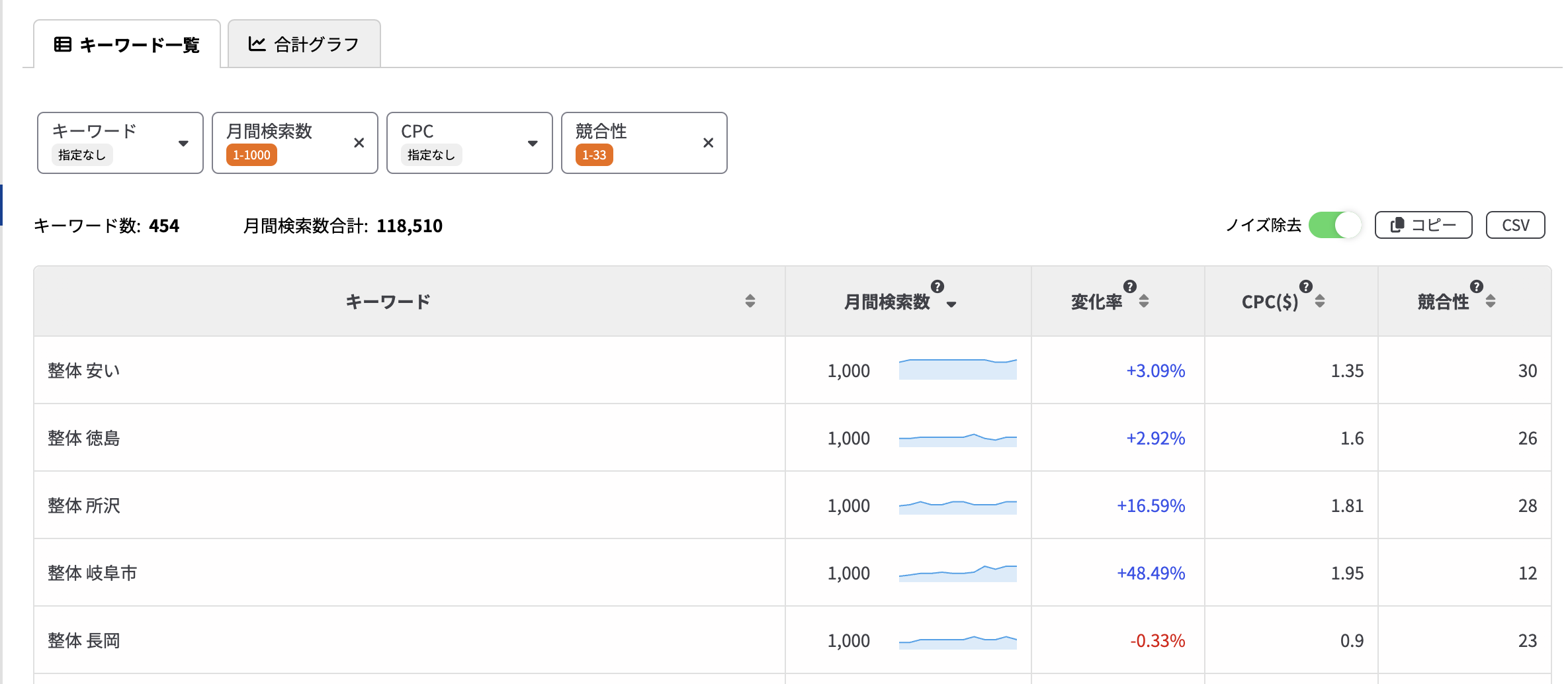「整体」というキーワードから、どんなキーワードで記事を書けば検索順位が上がりやすいかと判断する方法。
サジェスト確認
サジェストは、下記のようにキーワードを入れるとおすすめしてくれる機能のこと。下記画像のようにGoogle検索で調べてもいいが、もっと詳細に調べる方法がある。
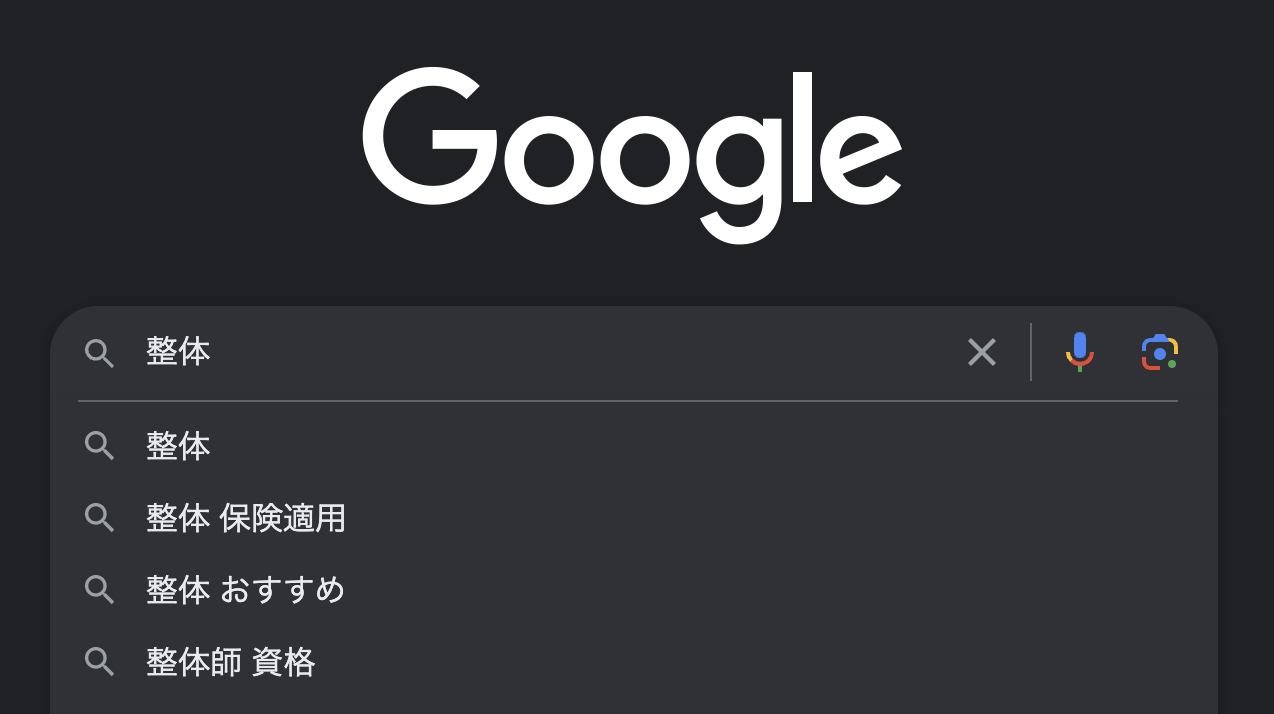
ラッコキーワードでサジェストを確認
ラッコキーワードを使えば、サジェストを確認できる。いくつかの機能は有料だが、サジェスト機能は無料で利用できる。
無料会員登録すれば、少し制限が緩くなったはず。
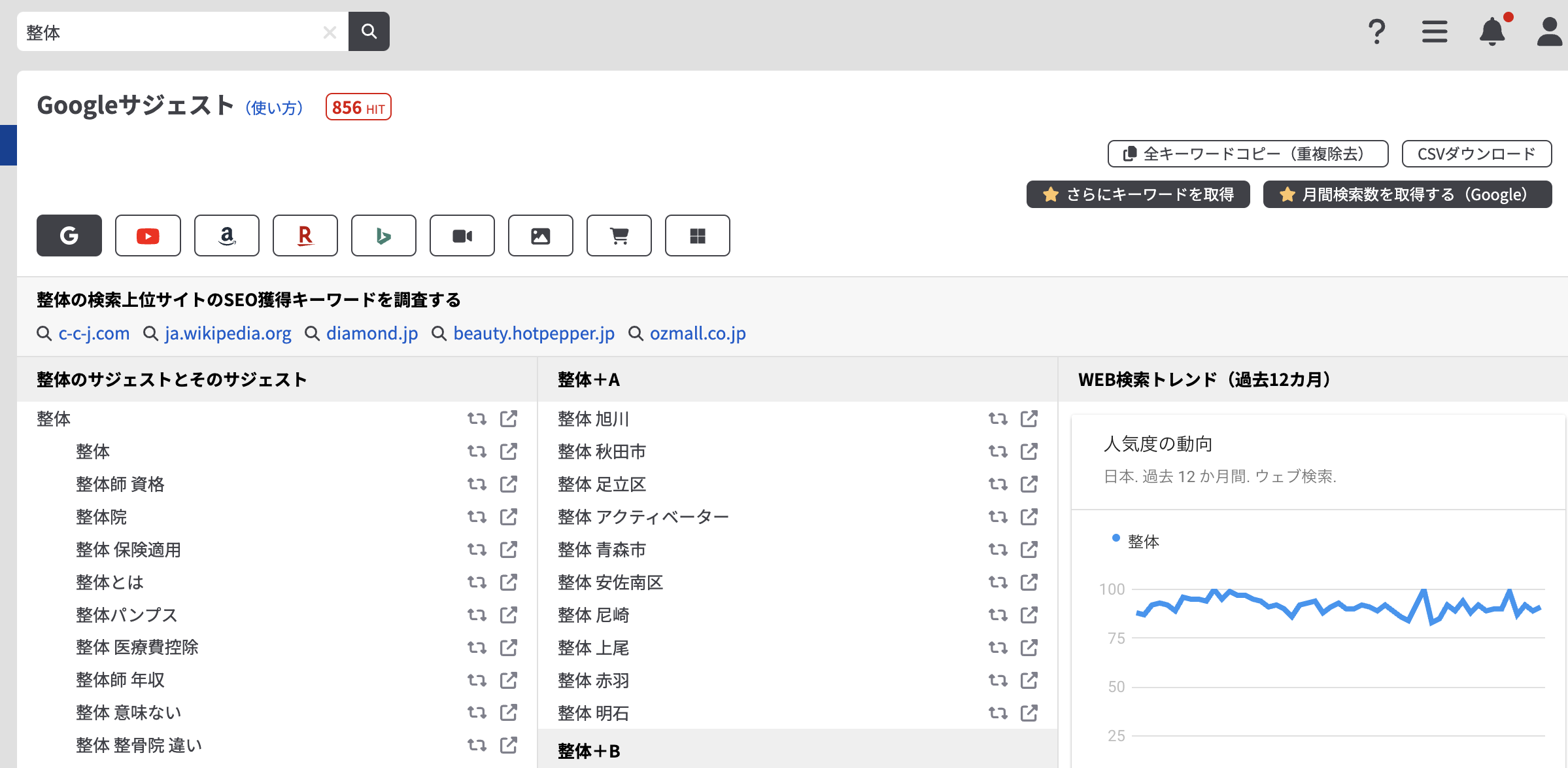
「整体」で検索すると、サジェストがずらっと並ぶ。右上の「全キーワードコピー(重複解除)」をクリックして、キーワードをコピーしておく。
キーワードプランナーの利用
Googleが公式に提供しているキーワードプランナーに移動する。
「検索のボリュームと予測のデータを確認する」から、コピーしたキーワードを貼り付ける。
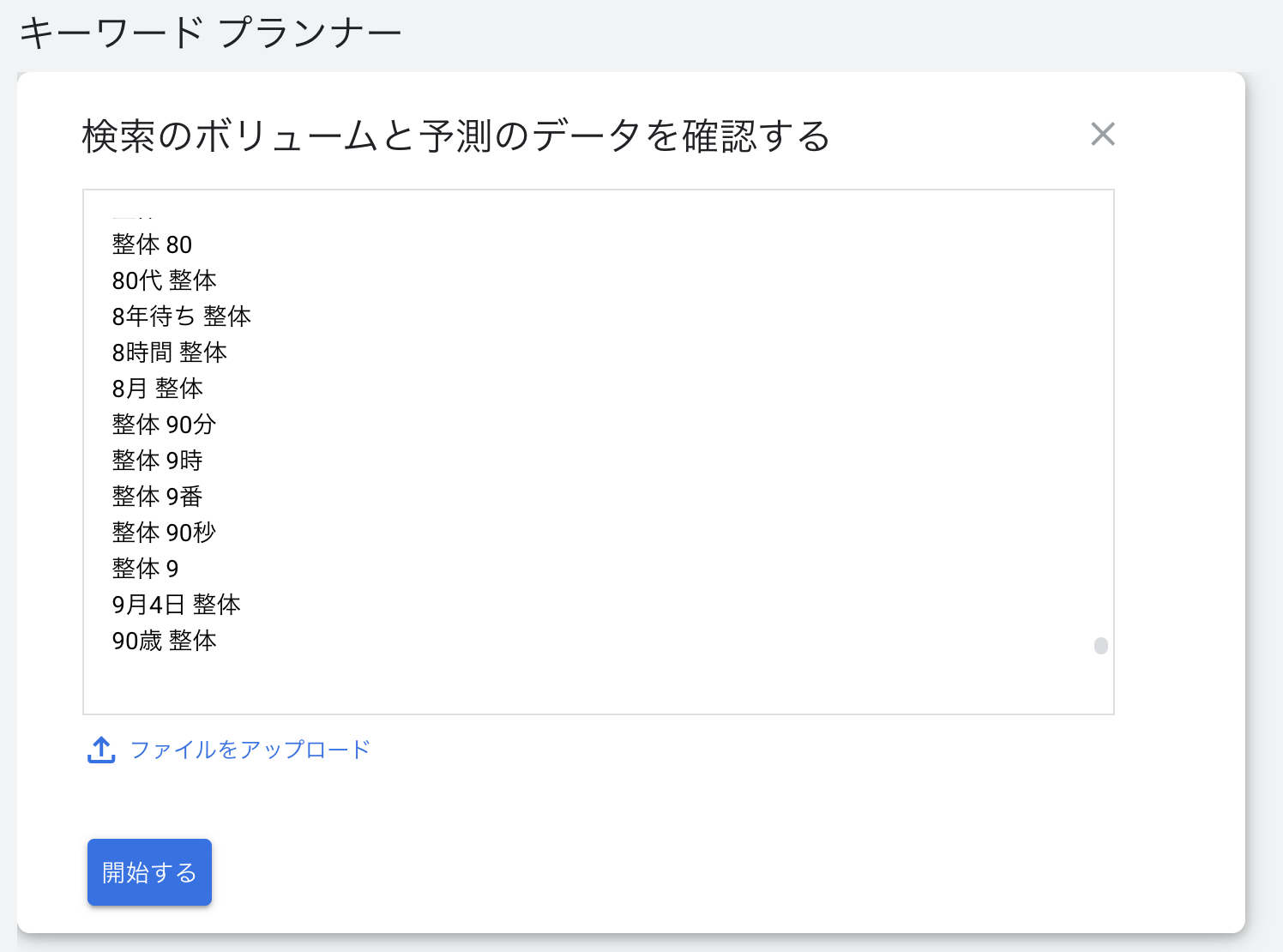
キーワードのデータが表示されるので、「月間平均検索ボリューム」を並べ替えたりして、軽くチェックする。
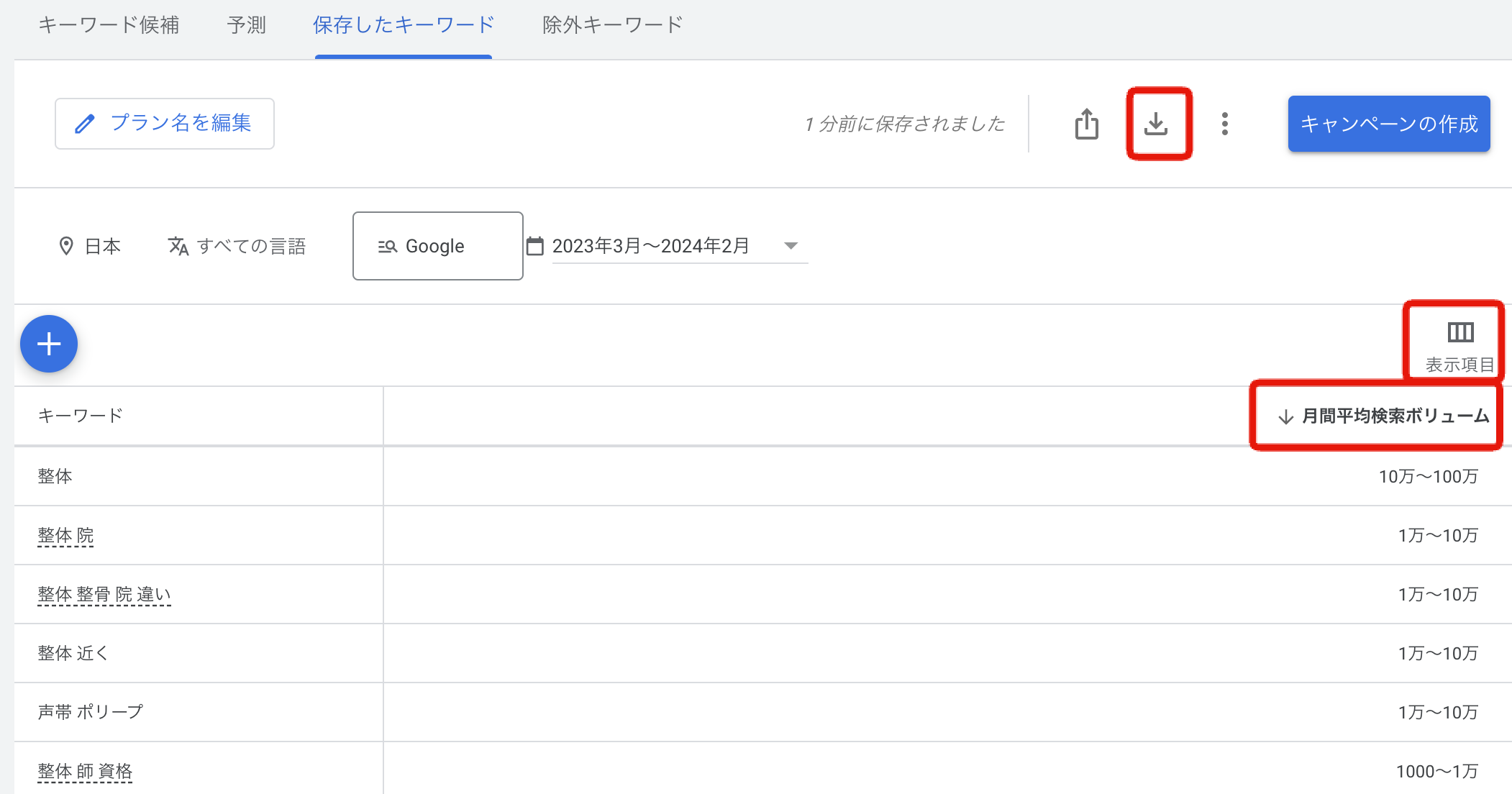
ダウンロードマークから、「過去のプラン指標」のCSVをダウンロードする。
「プランの予測」ではキーワードが取れないので、「過去のプラン指標」をダウンロードすること。
新しいスプレッドシートを作成する場合は、スプレッドシートをダウンロードでも良いが、今回は既存のスプレッドシートに貼り付けるため、CSVで。
スプレッドシートでキーワード分析
ダウンロードしたCSVをスプレッドシートに貼り付けて、見やすいデータにしていく。
頑張ればCSVのままでも見れるし、エクセルでCSVを開けば、わざわざスプレッドシートに貼り付けなくても分析できる。
スプレッドシートにキーワードを貼り付ける
「ファイル」→「インポート」→「アップロード」から、ダウンロードしたCSVを選択する。
インポート場所を「新しいシート」にして、「データをインポート」をクリック。
ファイル名がシート名になるので、あらかじめファイル名を設定しておくと楽。
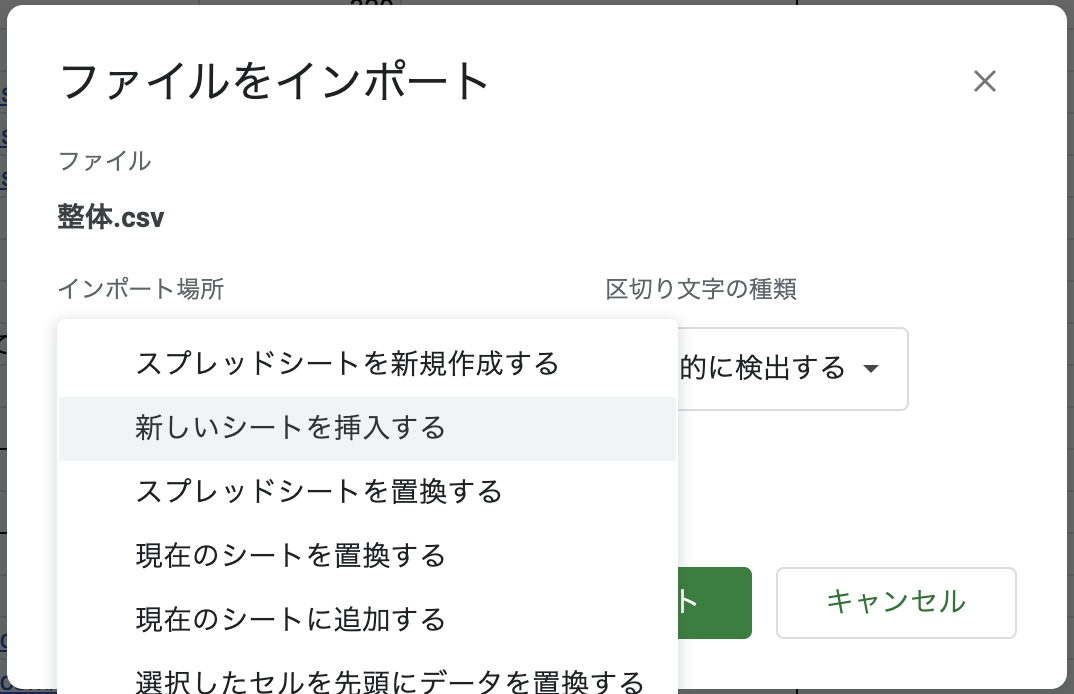
キーワードを検索数順に並べ替える
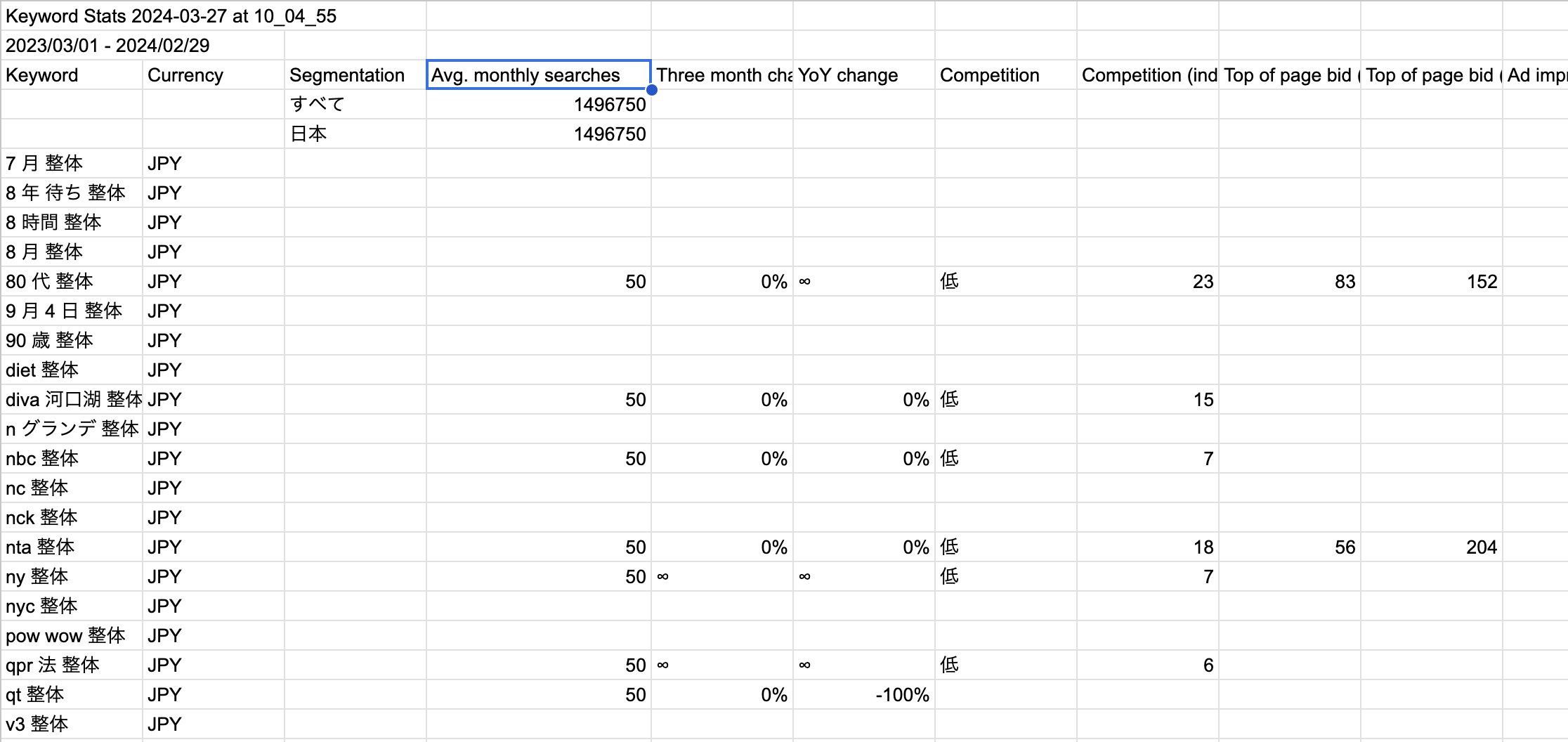
こんな感じで貼り付けできたら、もっと見やすくしていく。
必要なのは「keyword」「Avg. monthly searches(月間検索数平均)」だけなので、それ以外は削除する。
列を選択して、右クリック、削除。
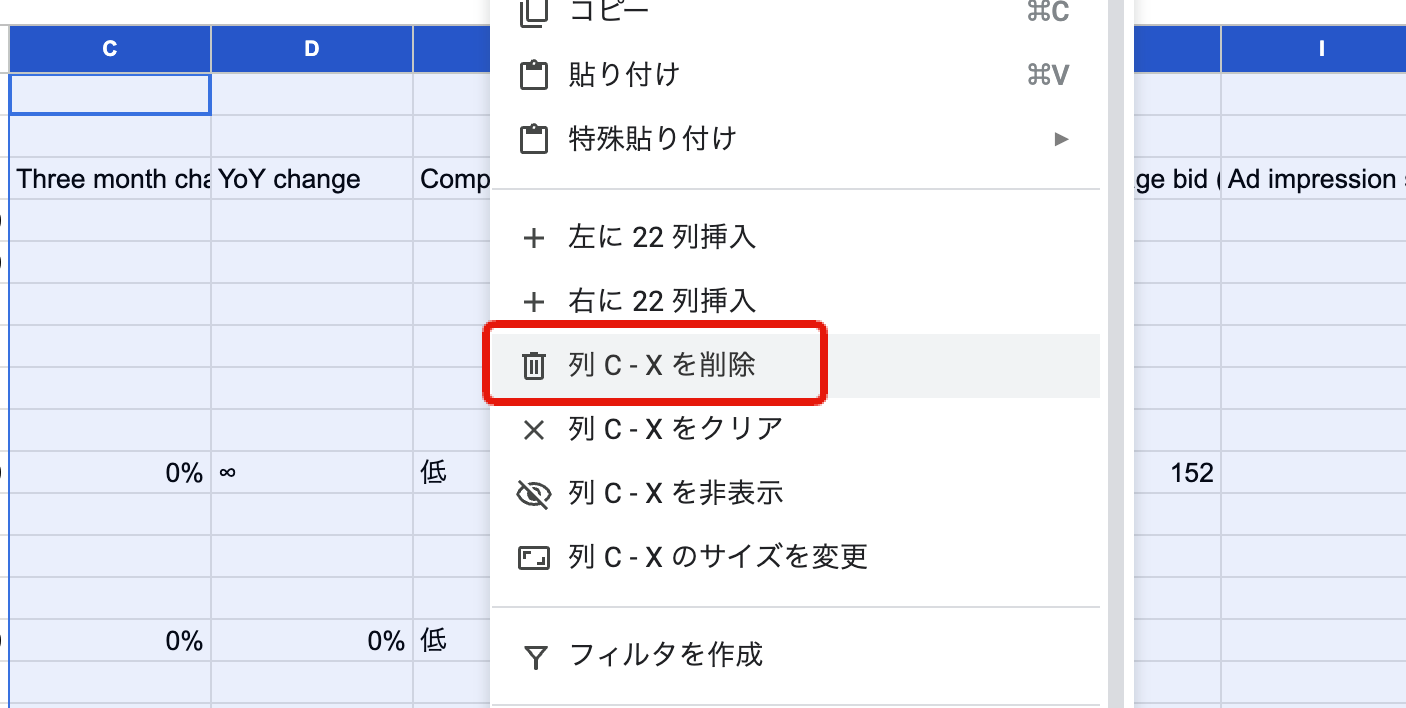
キーワードとは関係ない箇所も削除して、下記のようにする。
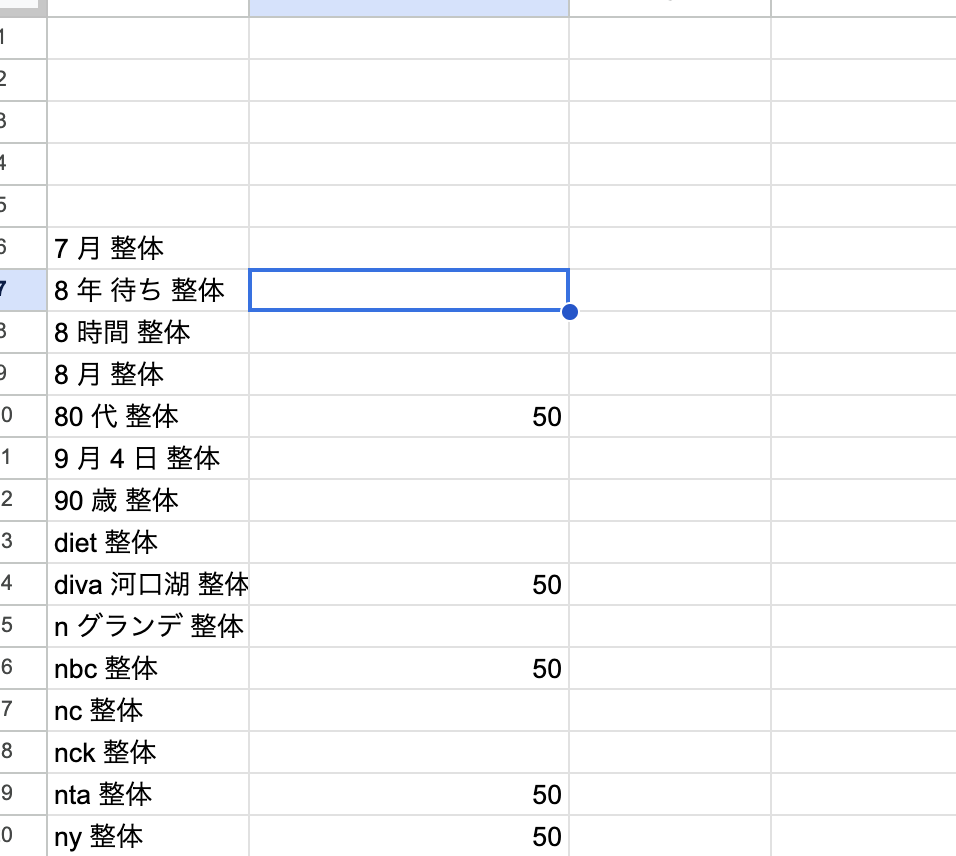
B列にカーソルを置いた状態で、「データ」→「シートを並べ替え」→「列Bを基準に降順でシートを並べ替え」をクリック。
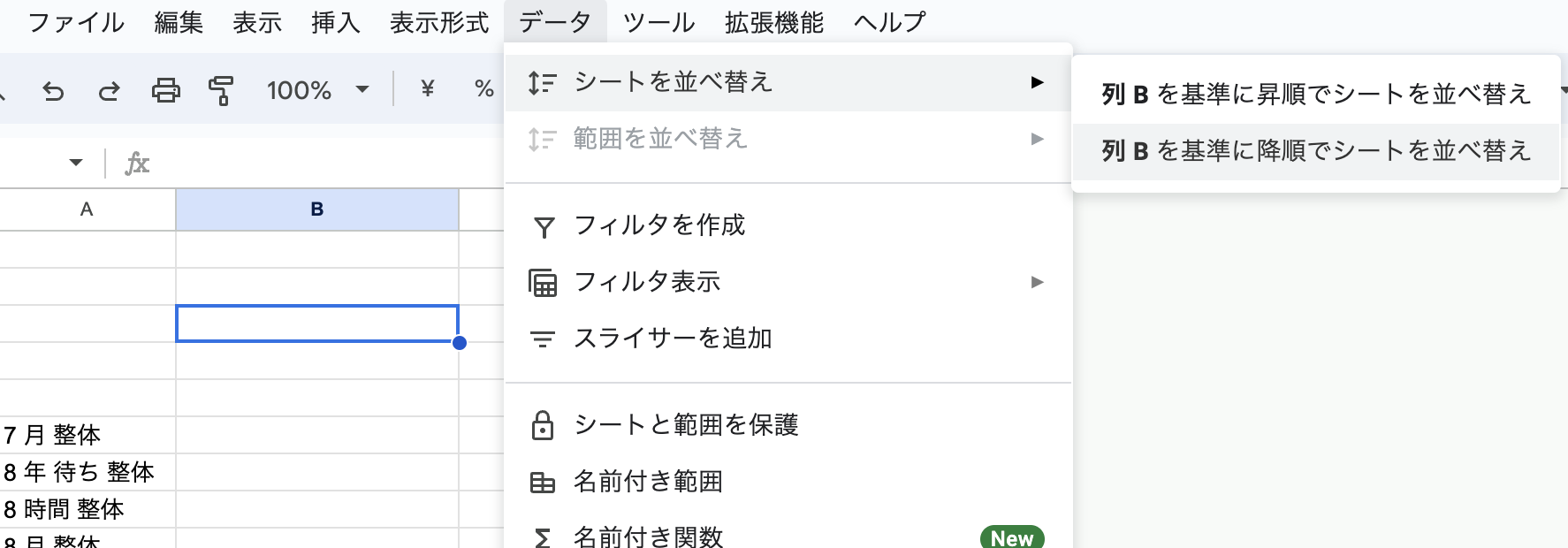
これで下記のように、検索数順でキーワードが並ぶ。
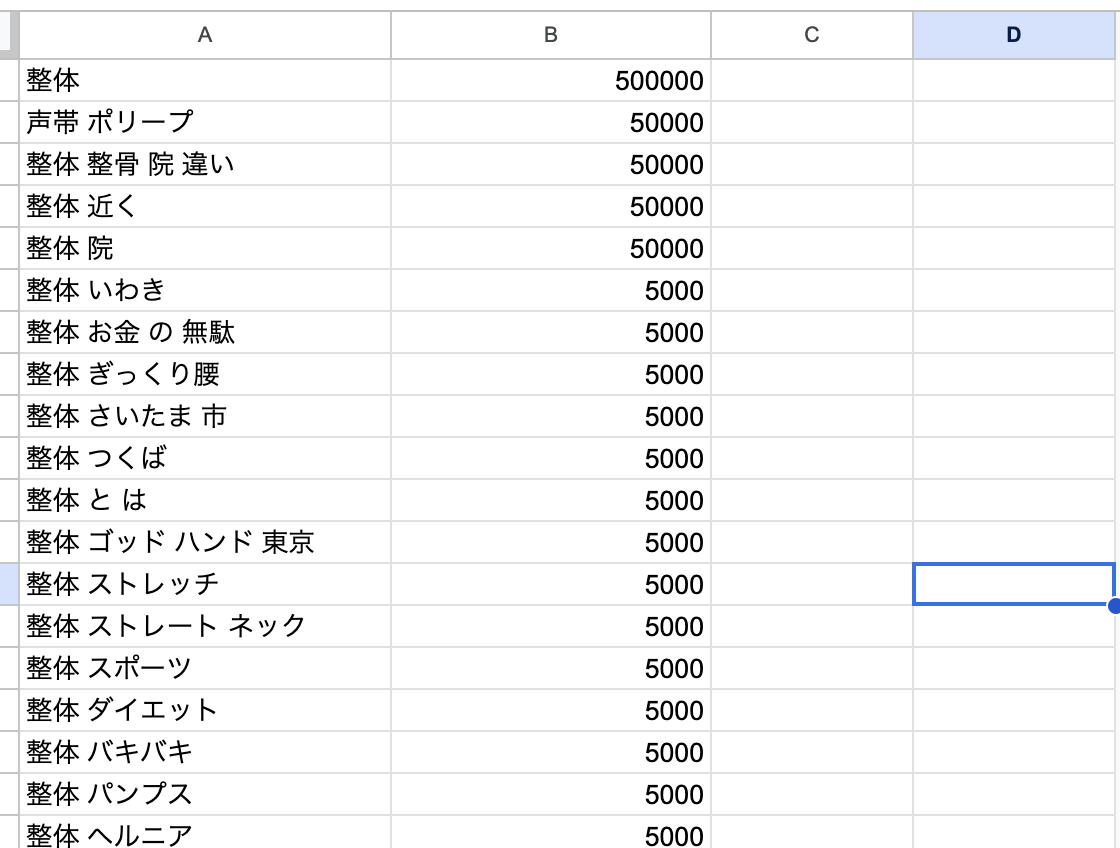
補足: ラッコキーワードの有料プラン
ラッコキーワードの有料プランにすると、サジェストから直接検索数の確認ができて、検索数や競合性のフィルターができたり、CSVダウンロードができたりと、作業工数をかなり削減できる。